2021年5月末でGoogleフォト「容量無制限無料バックアップ」のサービスが終了します。
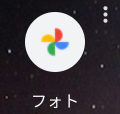
私も、写真の品質を「高画質」に変更して、このサービスを利用していた一人です。
今回、「容量無制限無料バックアップ」サービス終了に合わせて、「高画質」の写真のバックアップを実施しました。
実際に行った方法と、気になった点について、記載したいと思います。
1.「Googleフォト」と「Googleドライブ内のGoogleフォト」は違う。
正確には同期が取れていない。2019年7月から自動同期サービスが終了していた。
解決策:両方ダウンロード
理由は2つありました。詳細は下の手順の詳細を参照ください。
2.写真画像データがやたらと多い。
私の場合「Googleフォト」だけで、整理する前は約46GBありました。
解決策:不要な写真ファイルは削除。
3.保存場所の確保
Chromebookの場合、保存ドライブ容量が少なく、不安がありました。
解決策:私の場合、WIndowsで使用していた外付けHDDにコピーしました。
他に手元にほしい写真は、Chrombookにスロットがある、microSDカードに保存しました。
4.ダウンロードに時間がかかる。
解決策:休日の朝から午前中にダウンロードを実行する。
混雑する時間帯とそうでない時間帯では50倍の速度差がありました。
5.ダウンロードが完了したファイルは削除、ゴミ箱の中も完全削除
サービス終了後も、「Googleドライブ」内に必要なファイルを安全に残すため、
ダウンロード済んだファイルは削除します。
操作1:写真を選択(チェックを入れる)>画面右上のゴミ箱マークをクリック。
(これだけだと、ゴミ箱に移動しただけなので、ゴミ箱の中に移動したファイルも、以下の操作で完全に削除します。)
操作2:「Googleフォト」画面左側のゴミ箱マークをクリック>削除するファイルを選択(チェック)>画面右上の「完全に削除」をクリック。 以上。
※「完全に削除」を実行しないと、逆に「Googleドライブ」の保存容量の使用量が増加する恐れがあります。考えられる原因は後の詳細版に記載。
以下、私が行った手順、解決方法の詳細です。
1.「Googleフォト」と「Googleドライブ内のGoogleフォト」は違う。
2019年7月10日から「Googleフォト」とGoogleドライブ自動同期機能がなくなっていました。薄っすらと記憶はしてましたが、来る時が来た言う感じです。
私の方針は、「どちらもバックアップする。」でした。
1つ目の理由:両方のクラウドのフォルダ内を見てみると、2019年7月以前も同期が取れていないファイルがありました。また、いちいち見比べてみるのも億劫でした。
2つ目の理由:2019年7月までの同期が取らていた時期の「Googleフォト」と「Googleドライブ内のGoogleフォト」内の同じ写真では、ファイル名とファイルサイズは全く同じでした。ということは全く同じファイル。(同期を取っていたので当たり前なのかもしれませんが。)
ということは、両方バックアップした後に、2つのダウンロードしたファイルを同一のフォルダに上書きコピーすることで、ファイルを統合することができるという考えに至りました。
(これが、両方バックアップを取るという結論に達した一番の理由です。)
以下、バックアップの手順です。
1−1.「Googleフォト」のバックアップ
「Googleフォト」にアクセスします。
左上メニューの「フォト」をクリックし、画像を画面上に表示します。
あとは、過去(下)の画像から複数選択(shift+クリック)。
右上の「⋮」をクリック、「ダウンロード」を選択。
以上でダウンロードが開始されます。
ダウンロードしたデータは「ダウンロード」フォルダ内に、「Photos.zip」ファイルとして保存されます。
画像を見たい場合は、ダブルクリックすれば、通常のフォルダ同様、閲覧、コピーが可能です。
1−2.「Googleドライブ内のGoogleフォト」
「Googleドライブ」にアクセスします。
サイト左側の「マイドライブ」の下の「Google フォト」をクリックします。
撮影(バックアップ)の年ごとにフォルダがあります。
(その下に月のフォルダがあり、月フォルダの下に写真ファイルがあります。)
私は、撮影年毎にダウンロードしました。
手順は以下の通りです。
「年(2019など)」のフォルダを右クリック。
表示されたメニュー内の「ダウンロード」をクリック。
こちらは、一度「Googleドライブ」で圧縮する表示が出ます。
また、圧縮の時間分だけ「Googleフォト」よりも時間が掛かる印象でした。
ダウンロード先は、「ダウンロード」フォルダです。
ファイル名は「2018-20210509T 020709Z-001.zip」などです。
ファイルサイズが2GBを超えると複数に分割されるようです。
あとは、このデータを都合の良いハードディスクなどに移動、解凍するだけです。
2.写真画像データがやたらと多い。
解決方法としては、「要らない画像は削除する。」です。
処理時間延長の原因を元から断つ。これが一番でした。
ファイルを減らす事によって、全ての行程の時間短縮になります。
(この結論に達したのは、このページの一番最後に記しておきます。)
私は、仕事とプライベートどちらも同じアカウントの携帯で撮影していたので、仕事とプライベートの写真が半々で、ゴッチャになってました。
恐らく両方合わせて5,000枚ほどあったと思います。
仕事の写真はPCなどにダウンロード済みでしたので、全て削除することにしました。方針さえ決まってしまえば、単純な作業です。(約30分ほど掛かりました。)
残りプライベートの写真は1.の手順でダウンロードしました。
3.保存場所の確保
これは、持っている既存のハードディスクなどに保存すればOKです。
私は使用端末がCromebookでしたが、Windowsで使用していた外付けHDDが問題なく接続できました。
実はChromebook自身の空き容量に不安があったので、事前にmicroSDカードを購入しました。
アマゾンなどで、128GB のものが2,000円ほどで手に入ります。
4.ダウンロードに時間がかかる。
これは、場所によると思います。
私のネットワーク環境はドコモ光ですが、夜は遅延が特にひどいです。
下りの速度が約2〜3Mbps程度。
2GBのファイルダウンロードに2〜3時間掛かる計算です。
でも、日曜日の朝8時頃だと、下り速度約100Mbpsでした。
(単純に50倍早い)
体感では1GBあたり1分30秒ほどです。実際に7GBのダウンロードが13分で完了しました。
5.ダウンロードが完了したファイルは削除、ゴミ箱の中も完全削除
※「完全に削除」を実行しないと、逆に「Googleドライブ」の保存容量の使用量が増加する恐れがあります。
保存容量増加の原因は、写真ファイルを「高品質」「Googleフォト」に保管していた場合、データ容量はゼロとして換算されていました。
しかし、一旦「Googleフォト」内の写真ファイルを「ゴミ箱」へ移動すると、
「容量を消費するファイル」として認識するのかもしれません。
私の場合、「Googleフォト」>「ゴミ箱」を行ったとき、
一旦「保存容量」の増加が見られ、「ゴミ箱」内のファイルを「完全削除」後に「保存容量」の減少が見られました。
ただ、「Googleドライブ」の保存容量は今まで通り、
15GB までは無料で確保されるようですので、
私は2020年から現在までの写真だけ(9.5GB)を残すことにして、
様子を見ることにしました。
また、ChromebookユーザーはChoromebook購入から1年間は無料で100GBの
保存容量が提供されています。
しかし、今回のようなバックアップの大変さなどから、
保管データは10GBぐらいで抑えてた方が良いかなというのが本音です。
追記:Gmail など他のGoogle アプリのファイルも「Googleドライブ」内に保存されているので、保存容量を圧迫する不要なデータは削除するほうが良さそうです。
蛇足:::他のバックアップ方法について(ワタシ的失敗)
あるサイトで「Google データ エクスポート」なるものが紹介されていました。
バックアップしたいアプリの種類(フォトやドライブ)を選択して、
「エクスポートを作成」等、作業を進めて行くのですが、
2点問題点がありました。
(1)バックアップするファイルが大量な場合、バックアップファイルの作成に時間が掛かる。
私は5時間ほど掛かりました。
また、バックアップデータ作成完了の通知はGmailで通知され、ダウンロードもGmailから実施することになっていました。
ですので、Googleフォトのファイルとは、タイムラグが出ることになります。
あと、ダウンロードファイルの保持期間は1週間など、制限がありました。
(2)バックアップファイルが大量にできた。
写真データの整理前だったのもありますが、
「Googleフォト」だけで2GBのダウンロードファイルのリンクが24個記載されたメールが送られてきました。
試しに1つダウンロードしようとしても、1ファイル3時間以上掛かりそうでした。
必要な時間を計算すると、単純計算で合計で72時間!!
私はここで諦めました。 _| ̄|○ ガクッ
(作業時間が夜10時頃と一番混雑する時間帯だったこともあるかもしれません。)
以上で、私のGoogleフォトのバックアップ作業は完了しました。