Chromebook でアプリのファイルが保存先などについて、Chormebookのアプリの種類による違いに注目して、記載したいと思います。
まず、Chromebook で動作するアプリですが、主に以下の3種類があります。(と思います。はっきりと説明されているサイトを見つけられませんでした。)
①Googleクラウド上のWebアプリケーション
②Andoroidアプリ
③Linuxアプリケーション
各アプリケーションの概念は以下の通りです。
①Googleクラウド上のWebアプリケーション
GoogleスプレッドシートやGoogleドキュメン卜とがこれに当たります。
アプリ本体はGoogleのサーバーにあり、ユーザーはインターネットを介して表計算や文章作成などを行えます。ファイルの保存先はGoogleドライブです。今流行の”クラウドサービス”というものです。
証拠として、CromebookからGoogleドキュメン卜を起動すると、”WebブラウザソフトであるのChrome”の画面の中に、”Googleドキュメン卜”の画面が表示されていることから、このことが判ります。
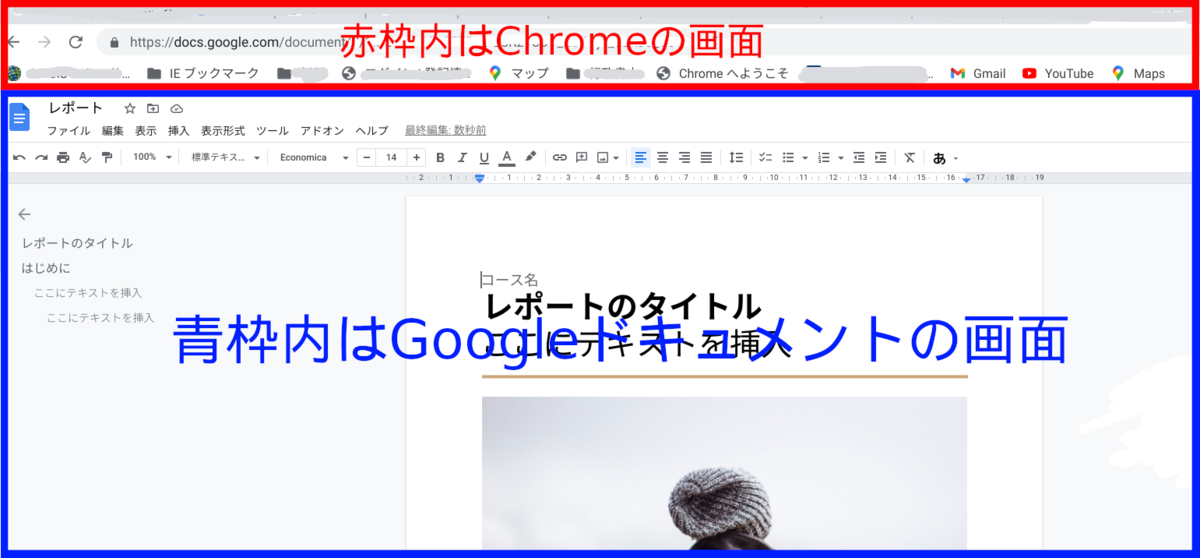
②Andoroidアプリ
Chromebookでは、GooglePlayストアからインストールすることで、Andoroidアプリをダウンロード、インストールして使用できます。
Chromebookの利用者は、Andoroidスマホを利用している方が多いと思いますので、Andoroidスマホで気に入っているアプリをChromebookにインストールした方も多いと思います。
この種のアプリは、基本的にアプリと編集データはローカルに保存されます。※保存先の確認方法については、このページの下部に記載しています。
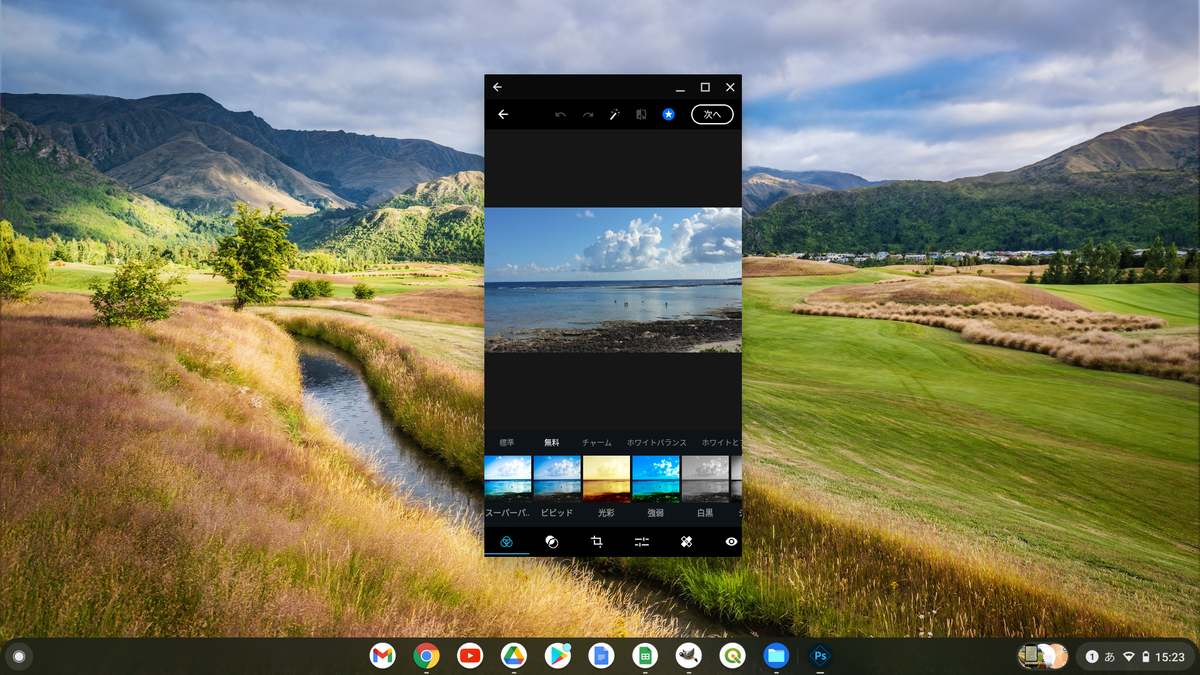
③Linuxアプリケーション
ChromebookはLinuxをベースに開発されたOSと言われています。
参照元:進化するWebプラットフォーム!Chrome OSとFirefox OSが変えるWebの未来 | HTML5Experts.jp
そして、2019年からlinuxに対応し、ChromebookにもLinuxアプリケーションがインストール出来るようになりました。 引用元:Google I/O 2019
例えば、「gimp」や「QGIS」といった、デスクトップ(Linux)用ソフトです。
これも、アプリと編集データはローカルに保存されます。
以上の3つのアプリケーションのうち、「①Googleクラウド上のWebアプリケーション」 は、クラウド(Googleのファイルサーバー)上にファイル保存されるので、基本、ローカルドライブに関して考える必要はないと思います。
「②Andoroidアプリ」と、「③Linuxアプリケーション」 は、ローカルドライブ内(Chromebook本体)に保存されますが、後から追加された機能だからなのか、アプリは動作するのですが、ファイルの保存先が簡単に見えなかったりします。
ちょっとした設定でファイルの保存先を見ることが出来るので、紹介したいと思います。
※「②Andoroidアプリ」と、「③Linuxアプリケーション」のファイルの保存先の確認方法は以下の通りです。
②Andoroidアプリの保存先の確認方法
保存先は、「マイファイル」>「Playファイル」>「”アプリ名”」です。
下の画面は、「ファイル」アプリでの表示画面です。(例:PhotoEditorアプリ)
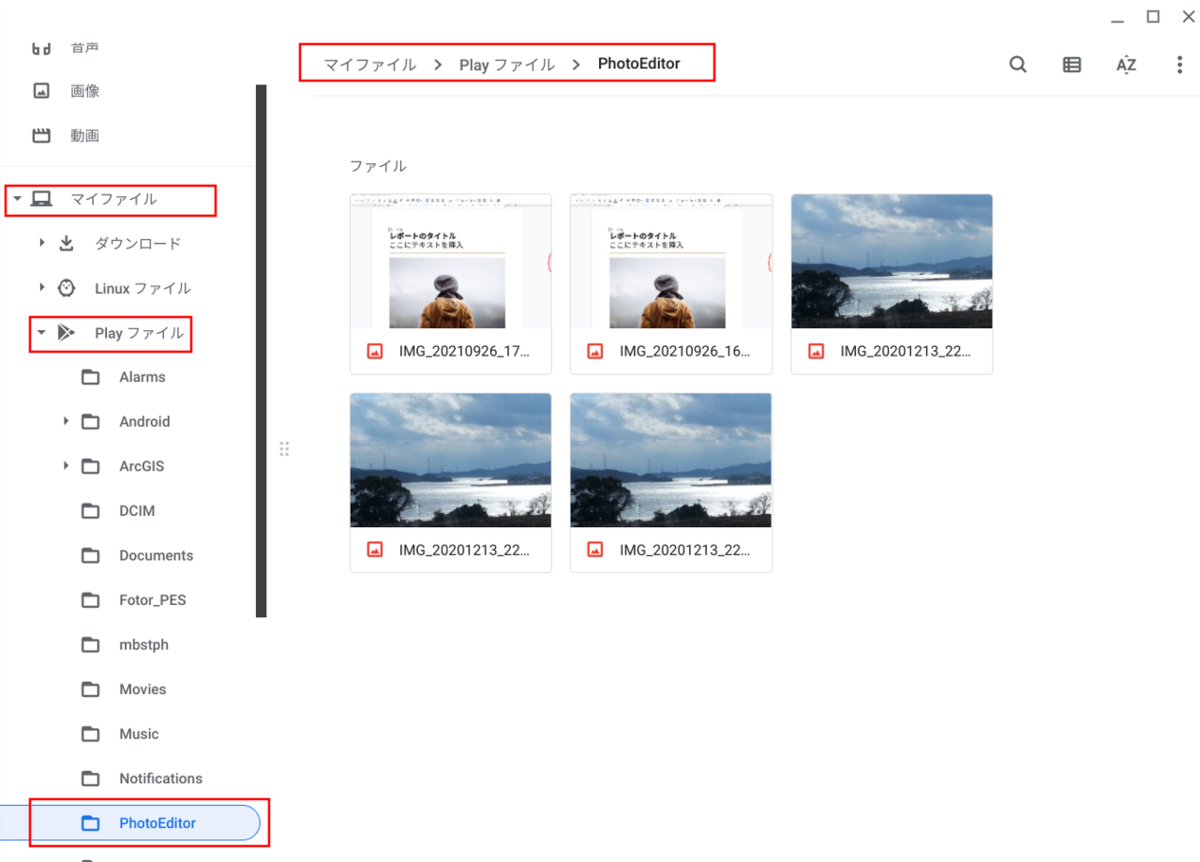
ただし、「Playファイル」に”接続出来ていない”時は、表示されない場合があります。
「Playファイル」の中を表示するには、以下の操作を行います。
「ファイル」アプリを起動 します。
「ファイル」アプリの右上の「︙」をクリック、「全てのPlayフォルダを表示する」をクリックします。
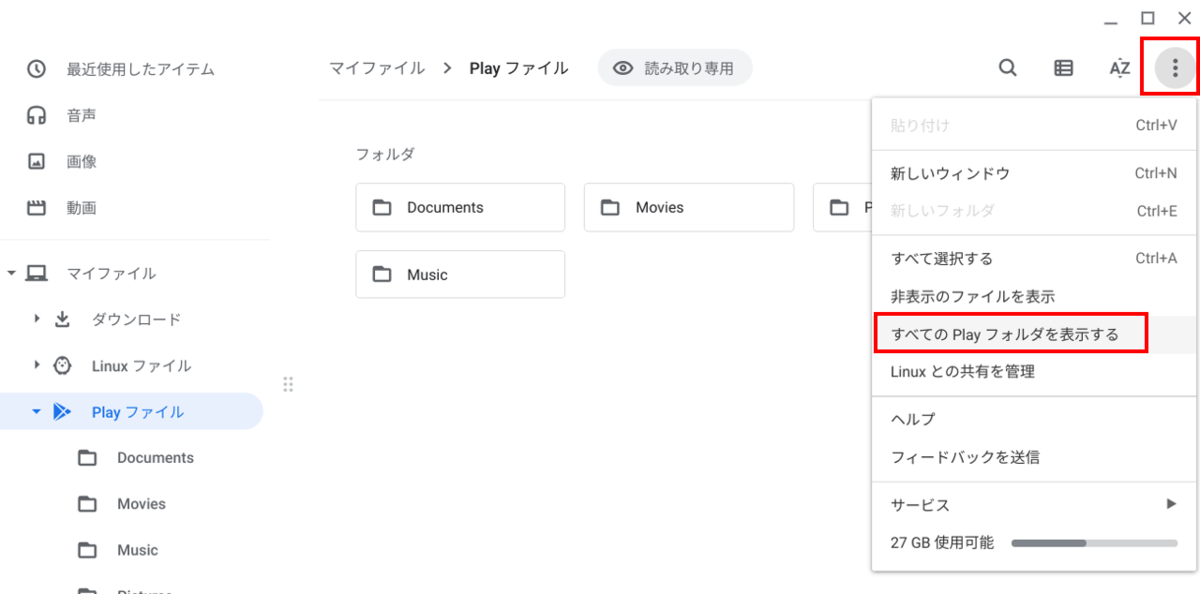
Andoroidアプリのフォルダが、Playフォルダ内に表示されるようになりました。
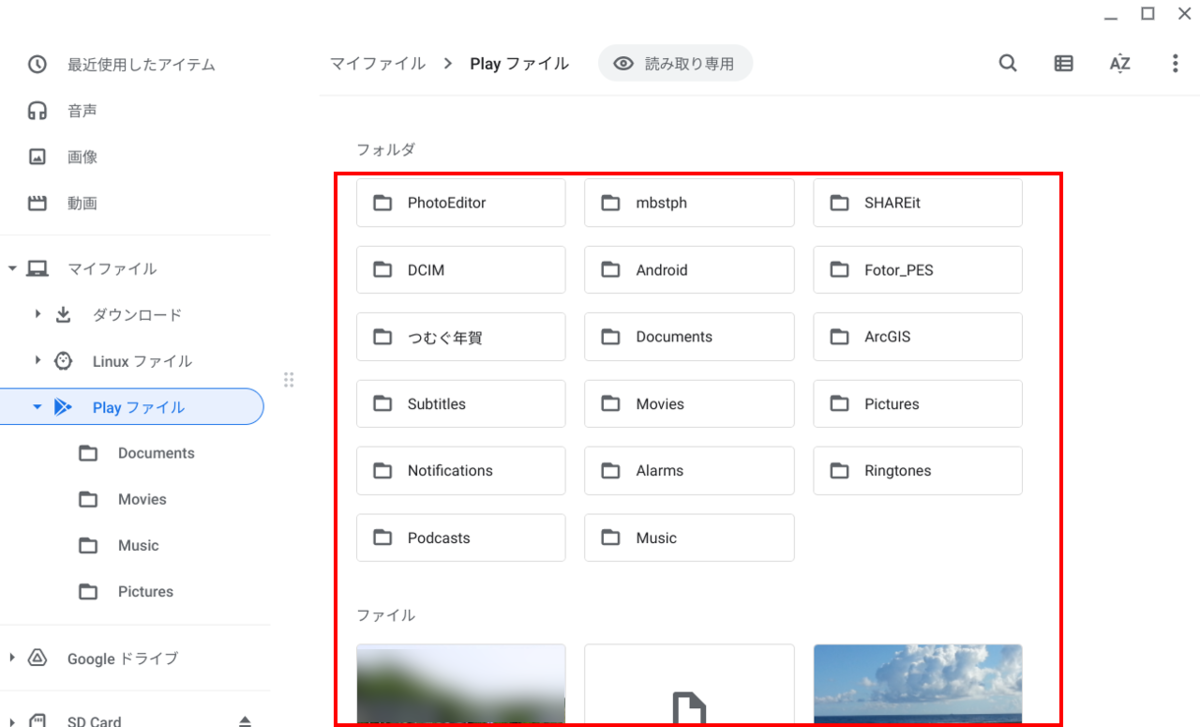
各フォルダ名はアプリと同じ名前(だと思われる)なので、その中を表示(ダブルクリック)すると、編集ファイルを見ることが出来ます。
③Linuxアプリケーションの保存先の確認方法
Linuxアプリケーションのファイルは基本、「マイファイル」の「Linuxファイル」に保存されます。
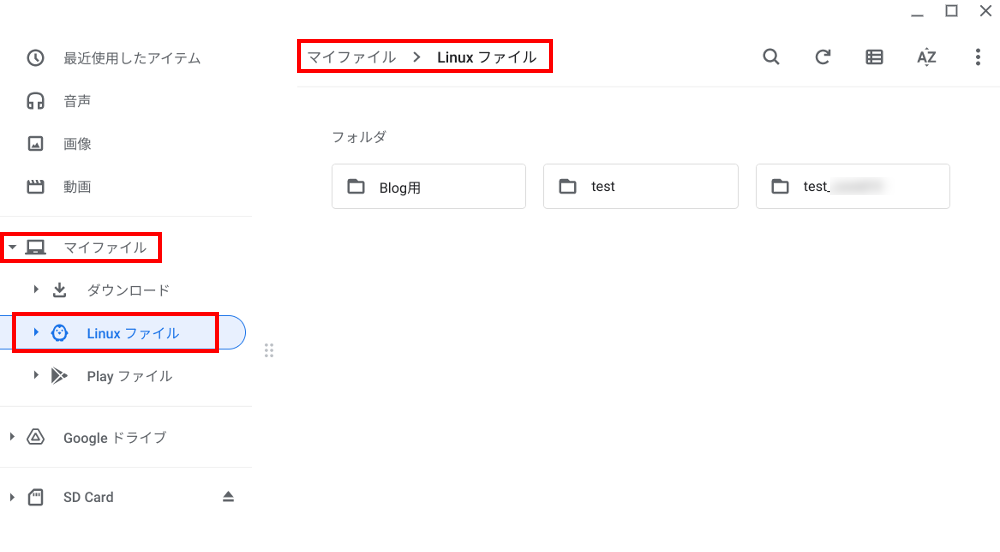
ただし、「ダウンロード」フォルダや、先程のAndoroidアプリの「Playフォルダ」、その他のフォルダ内にファイル保存しようとすると、書き込み出来ずエラー表示される場合があります。
その場合は、以下の作業で改善される場合があります。操作方法は以下のとおりです。
「ファイル」アプリの「マイファイル」(もしくはLinuxアプリで接続したい)フォルダを右クリックし、「Linux」と共有を選択します。
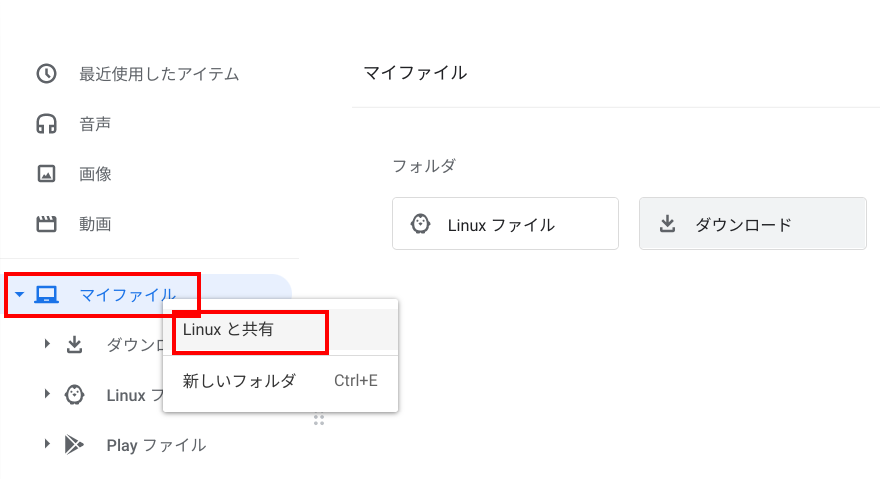
この作業で、Linuxアプリにフォルダのパスを認識(マウント処理)させて、ファイル保存が可能になります。Googleドライブに接続することも可能です。
因みに、「Linuxと共有」(マウント)後の各フォルダの場所は、以下のようになります。
「マイファイル」フォルダ:/mnt/chromeos/MyFiles
「ダウンロード」フォルダ:/mnt/chromeos/MyFiles/Downloads
「Playファイル」フォルダ:/mnt/chromeos/PlayFiles
「Googleドライブ」:/mnt/chromeos/GoogleDrive/MyDrive
※Linuxターミネーターを起動して、コマンドベースで確認することも可能です。
「Linuxと共有」を解除したい時は、「ファイル」アプリで共有を解除したいフォルダを右クリックし、「Linuxとの共有を管理」を選択します。
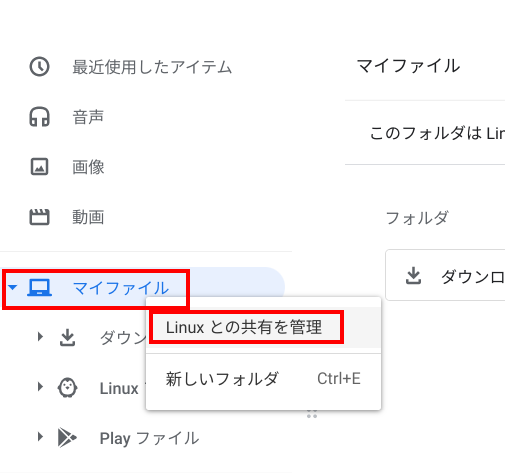
「設定」の「共有フォルダを管理する」の画面で、Linuxとの共有を解除するフォルダの右側の「✕」をクリックします。
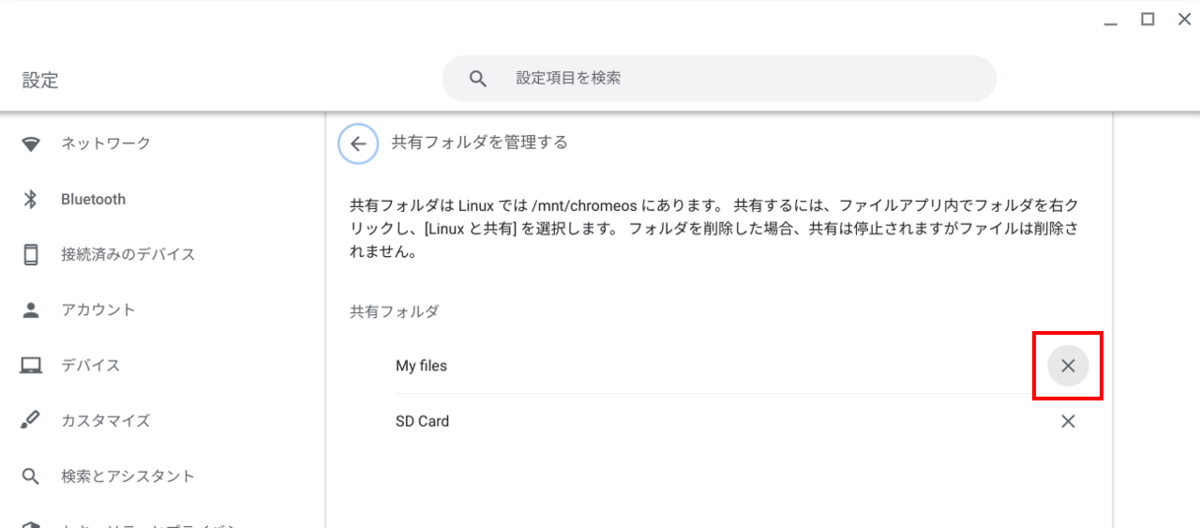
(上の画面は、「設定」>「Linux開発環境」>「<>デベロッパー」>「共有フォルダを管理する」からも見ることが出来ます。)
Linuxターミネーター、LinuxアプリのGIMPのインストールはこちら。
以上、Chromebookで操作する、アプリの種類とファイルの保存先についてでした。